ペインターソフトSAIを、手探りで使ってみてます。
| ツール系TB()CM(0) | |
興味の向くまま水彩筆ツールから試してみましたが。
混色やら水分量だとかいう水彩ツールにしかないパラメータの上部にある、ブラシ系ツールに共通のパラメータをいじってみたいと思います。

まず一番上の←ここ。
描画モードの選択らしいです。
「通常」だと、筆圧を強くしたり塗り重ねていくうちにだんだん選択色に近くなっていくそうで。
「ビビッド」だと鮮やかに、「ディープ」だと暗く、「乗算」だと色を重ねた感じになっていくようです。
下の色との混ざり方ということでも関係してくるようですね。
 とりあえず一色でやってみました。
とりあえず一色でやってみました。
選択色は、通常の一番右の色と思ってください。
「通常」だといくら筆圧を強くしても、選択色より濃くはなりません。
それ以外だと、いろいろかわるわけですね。
ビビッドとディープは、選択できないツールもあるようです。
乗算だと色が濃くなりすぎるような気がしますが、いくら塗っても選択色のままという通常塗りも若干違和感がある気もします。アナログ感覚ですと。

その下のパラメータが、ブラシサイズですね。
この×0.1だとかいうのは、目盛りの大きさのことらしいです。
×0.1だと、0.1、0.2、0.3~で、3.2だとかも可能なわけです。最大は4.0です。
×1.0だと、1.0、2.0、3.0~で、最大100.0です。10.3とかは無理です。
×5.0だと、5.0、10.0、15.0~で、最大500.0ですね。
下方に、いろいろな大きさの●が並んでいて選べるのもあるので、そこから選ぶのも面倒でなくていいですね。
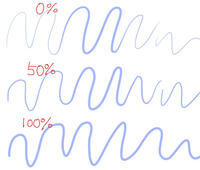
続いて、最小サイズです。
筆圧が一番低いときのブラシサイズということで、
小さく設定すると、筆のような強弱のある線が描けます。
細かったり太かったりすると困るって場合は、大きく設定するのが良いと思われます。
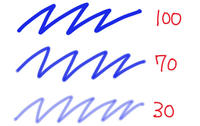
続いて、ブラシ濃度です。
これはもう、一言で「濃さ」ってことですね。
他のペイントツールでは透明度なんて名前がついてることもありますが。

お次は、ブラシの形状です。
通常以外は強度も設定できるので、50と100の2種類でやってみました。
いろいろ面白い線が描けますが、特殊効果的なので、使い方は難しそうですね。

最後にテクスチャです。
これも特殊効果的です。
用紙質感はそれほど目立たなくて良い感じもします。
この線だけテクスチャつけたいってことも可能なので、ピンポイントで使えるみたいですね。
混色やら水分量だとかいう水彩ツールにしかないパラメータの上部にある、ブラシ系ツールに共通のパラメータをいじってみたいと思います。
まず一番上の←ここ。
描画モードの選択らしいです。
「通常」だと、筆圧を強くしたり塗り重ねていくうちにだんだん選択色に近くなっていくそうで。
「ビビッド」だと鮮やかに、「ディープ」だと暗く、「乗算」だと色を重ねた感じになっていくようです。
下の色との混ざり方ということでも関係してくるようですね。
選択色は、通常の一番右の色と思ってください。
「通常」だといくら筆圧を強くしても、選択色より濃くはなりません。
それ以外だと、いろいろかわるわけですね。
ビビッドとディープは、選択できないツールもあるようです。
乗算だと色が濃くなりすぎるような気がしますが、いくら塗っても選択色のままという通常塗りも若干違和感がある気もします。アナログ感覚ですと。
その下のパラメータが、ブラシサイズですね。
この×0.1だとかいうのは、目盛りの大きさのことらしいです。
×0.1だと、0.1、0.2、0.3~で、3.2だとかも可能なわけです。最大は4.0です。
×1.0だと、1.0、2.0、3.0~で、最大100.0です。10.3とかは無理です。
×5.0だと、5.0、10.0、15.0~で、最大500.0ですね。
下方に、いろいろな大きさの●が並んでいて選べるのもあるので、そこから選ぶのも面倒でなくていいですね。
続いて、最小サイズです。
筆圧が一番低いときのブラシサイズということで、
小さく設定すると、筆のような強弱のある線が描けます。
細かったり太かったりすると困るって場合は、大きく設定するのが良いと思われます。
続いて、ブラシ濃度です。
これはもう、一言で「濃さ」ってことですね。
他のペイントツールでは透明度なんて名前がついてることもありますが。
お次は、ブラシの形状です。
通常以外は強度も設定できるので、50と100の2種類でやってみました。
いろいろ面白い線が描けますが、特殊効果的なので、使い方は難しそうですね。
最後にテクスチャです。
これも特殊効果的です。
用紙質感はそれほど目立たなくて良い感じもします。
この線だけテクスチャつけたいってことも可能なので、ピンポイントで使えるみたいですね。
PR
| レイヤー系TB()CM(0) | |
パレットとツールの部分に続きまして、今回はレイヤー機能の部分を見てみたいと思います。
まずは、お絵かきソフトを使ったことがない方のために、「レイヤーって何?」というところから行こうかと。
初心者の初心者による初心者のためのページを目指しているのでw
なので、すでに知っている方はこの記事は飛ばしてくださいませ。
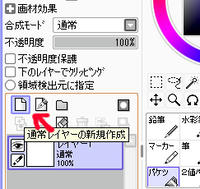
おそらくどこの講座にも書いてあると思いますが、
レイヤーとは、透明な板のようなものらしいです。
白に見えますが透明です。白だと思うと後で困ります/ました(経験談w)
別々の透明な板に絵を描いて、重ねるようにすると、別々に動かせたり別々に消せたり、何かと楽なわけらしいです。
←の紙のようなアイコンを押すたびに、新しいレイヤー(=透明な板)が次々と作成されます。
 今、レイヤー4の部分が青くなっていますが、この状態だとレイヤー4という名前の透明な板に絵が描ける状態です。
今、レイヤー4の部分が青くなっていますが、この状態だとレイヤー4という名前の透明な板に絵が描ける状態です。
レイヤー3や2に描きたい場合は、クリックすれば簡単に変わります。
(目のアイコンの下のペンマークが、ここに描けますマークらしいです。)
レイヤーはドラッグで動かせます。
上のほうにあるレイヤーが、重ねたとき上にくるようです。今はレイヤー4が一番上に重なってます。ドラッグで動かして、レイヤー3を上にすることなどが可能です。
そして、ゴミ箱アイコンにドラックすると、削除になります。分かりやすいですねぇ。
 青い背景・太陽・緑の線(?)を別々のレイヤーに描きました。
青い背景・太陽・緑の線(?)を別々のレイヤーに描きました。
もうちょっとまともな例ないのかとか言われそうですが…w
 レイヤー1(青い背景だけが描いてある)を選択して、消しゴムを使うと、青い背景のみが消えて、他のレイヤーに描いてある太陽や緑の線には影響ありません。 便利ですねぇ。
レイヤー1(青い背景だけが描いてある)を選択して、消しゴムを使うと、青い背景のみが消えて、他のレイヤーに描いてある太陽や緑の線には影響ありません。 便利ですねぇ。
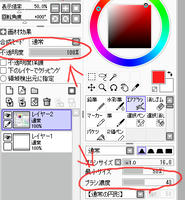
太陽の色は、青色と重なった部分で色が混ざっていると思います。
そして緑の線は色が混ざってないように見えます。
今回は太陽はエアブラシで、緑は筆で描いたのですが、不透明度とブラシ濃度によって、下のレイヤーの色が透けるかどうか(色が混ざるかどうか)決まるようです。
……「合成モード」っていう項目もあるんですが、また次回w 私もよくわかってませんしっ(ぉぃ)
あとは、上記のカラーサークル下にあるアイコンの中で、十字の矢印アイコンが「レイヤー移動」のアイコンらしいです。
選択しているレイヤー(青くなっているレイヤー)のみを、手で掴んで動かすように自由に動かせます。
太陽の位置をもうちょっと右にしたいって場合、太陽だけを動かすことができるのです。便利ですねぇ。
まぁレイヤー機能を使わずに、アナログ感覚で1枚のレイヤー(=透明な板)に描くのもありだという噂です。
まずは、お絵かきソフトを使ったことがない方のために、「レイヤーって何?」というところから行こうかと。
初心者の初心者による初心者のためのページを目指しているのでw
なので、すでに知っている方はこの記事は飛ばしてくださいませ。
おそらくどこの講座にも書いてあると思いますが、
レイヤーとは、透明な板のようなものらしいです。
白に見えますが透明です。白だと思うと後で困ります/ました(経験談w)
別々の透明な板に絵を描いて、重ねるようにすると、別々に動かせたり別々に消せたり、何かと楽なわけらしいです。
←の紙のようなアイコンを押すたびに、新しいレイヤー(=透明な板)が次々と作成されます。
レイヤー3や2に描きたい場合は、クリックすれば簡単に変わります。
(目のアイコンの下のペンマークが、ここに描けますマークらしいです。)
レイヤーはドラッグで動かせます。
上のほうにあるレイヤーが、重ねたとき上にくるようです。今はレイヤー4が一番上に重なってます。ドラッグで動かして、レイヤー3を上にすることなどが可能です。
そして、ゴミ箱アイコンにドラックすると、削除になります。分かりやすいですねぇ。
もうちょっとまともな例ないのかとか言われそうですが…w
太陽の色は、青色と重なった部分で色が混ざっていると思います。
そして緑の線は色が混ざってないように見えます。
今回は太陽はエアブラシで、緑は筆で描いたのですが、不透明度とブラシ濃度によって、下のレイヤーの色が透けるかどうか(色が混ざるかどうか)決まるようです。
……「合成モード」っていう項目もあるんですが、また次回w 私もよくわかってませんしっ(ぉぃ)
あとは、上記のカラーサークル下にあるアイコンの中で、十字の矢印アイコンが「レイヤー移動」のアイコンらしいです。
選択しているレイヤー(青くなっているレイヤー)のみを、手で掴んで動かすように自由に動かせます。
太陽の位置をもうちょっと右にしたいって場合、太陽だけを動かすことができるのです。便利ですねぇ。
まぁレイヤー機能を使わずに、アナログ感覚で1枚のレイヤー(=透明な板)に描くのもありだという噂です。
| はじめに |
|
SAIを、初心者が試行錯誤で使っているブログです。
このアイコンはどんな機能なんだろう?とかが多いです。決してイラスト講座ではないです。すみません。 画像はクリックすると大きく見られることが多いです。 記事の並びが古い順になっているので、検索を使うこともおすすめします。 |
| ブログ内検索 |
|
|
| カテゴリー |
| 最新記事 |
|
(04/30)
(04/30)
(04/22)
(07/01)
(07/01)
(06/18)
(06/11)
(06/11) |
| 最新コメント |
| 最新トラックバック |
| プロフィール |
|
HN:
いなつ
性別:
女性
職業:
接客業社員
趣味:
ファンタジーなもの
|
| アーカイブ |
| RSS |
